Linear Workflow with Vray in 3dsmax
These days, most shops are using a linear workflow for lighting and
rendering computer graphics. If you don't know what that means, read
on. If you do know, and want to know more about how to do it specifically in 3dsmax, read on as well.
Why use a linear workflow?
First thing about linear workflow is that It can actually make your
CG look better and more realistic. Do I really need to say anymore? If
that doesn't convince you, the second reason is so you can composite
your images correctly . (Especially when using render elements.) Also,
it gives you more control to re-expose the final without having to
re-render all your CG. And finally, many SLR cameras and Digital
cameras are now supporting linear images so it makes sense to keep in
linear all throughout the pipeline.
A bit on Gamma
Lets
start with an example of taking a photo on a digital camera. You take a
picture, you look at it, it looks right. However, you should know that
the camera encoded a 2.2 gamma curve into the image already. Why,
because they are taking into account the display of this image on a
monitor. A monitor or TV is not a linear device. So the camera maker
applies a gamma curve to the image to compensate. A gamma encoded curve
looks something like this. The red curve shows how a monitor handles
the display of the image. Notice the green line which is 2.2 gamma.
It's directly opposite to the monitor display, and when they combine,
we get the gray line in the middle. So gamma is about compensation.
Read more on gamma here.
The problem comes in
when you start to apply mathematics to the image. (like compositing or
putting render elements back together) Now, the mathematics are off
since the original image has been bent to incorporate the gamma. So,
the solution is to work with the original linear space images, and apply
gamma to the result, not the source. NOTE: Linear images look darker
with high contrast until you apply the display gamma to it. TV's use a
gamma of 2.2.
The problem also comes with computer graphics generated imagery. All
of CG is essentially mathematics, and for years many of us have just
delt with this. However, now that most renderers can simulate global
illumination, the problem is compounded. Again, the solution is let the
computer work in linear space, and bent only the final results.
Why we use 16 bit EXR's
So,
now that we know we have to work with linear images, lets talk about
how. Bit depth is the first problem. Many of us were using 8 bit
images for years. I swore by targas for so long, mainly cause every
program handled them the same. Targa's are 8 bit images with color in a
space of 0-255. So if you save the data with only 255 levels of each
R-G-B color and alpha, when you gamma the image after, the dark end of
the spectrum it will be "crunchy" since there wasn't much data in there
to begin with. NOw that very little data has been stretched. Here's
where 16 bit and 32 bit images come into play. You could use any format
of storage that support 16 bit. 16 bit is plenty for me, 32 is a bit
of depth overkill and makes very large images. Then you can adjust the
resulting images with gamma and even exposure changes without those
blacks getting destroyed. EXR's seem to be the popular format since it
came out of ILM and has support for multiple channels. It also has some
extended compression options for per scanline and zipped scanline
storage so it can be read faster.
Does 3dsmax apply gamma?
Not by default. 3dsmax has had gamma controls in the program since
the beginning, but many people don't understand why or how to use it. So
what you've probably been working with and looking at is linear images
that are trying to look like gamma adjusted images. And your trying to
make your CG look real? I bet your renderings always have a lot of
contrast, and your probably turning up the GI to try and get detail in
the blacks.
Setting up Linear Workflow in 3dsmax
First,
let' set up the gamma in 3dsmax. Start at the menu bar,
Customize>Preferences and go to the Gamma and LUT tab. (LUT stand
for Look Up Table. You can now use custom LUT's for different media
formats like film.) Enable the gamma option and set it to 2.2 (Ignore
the gray box inside the black and white box.) Set the Input gamma to
2.2. This will compensate all your textures and backgrounds to look
right in the end. Set the Output gamma to 1.0 This means we will see
all our images in max with a gamma of 2.2, but when we save them to
disk, they will be linear. While your here, check the option in
Materials and Color Selectors since we want to see what were working
with. That's pretty much it for max. Now lets talk about how this
applies to Vray.
You really don't have to do anything to Vray to make it work, but you can do a couple things to make it work better.
First off, many of Vray's controls for GI and anti-aliasing are based
on color thresholds. It analyzes the color difference between pixels and
based on that does some raytracing stuff. Now that we just turned on
gamma of 2.2 we will start to see more noise in our blacks. Let's let
Vray know that were are in linear space and have it "Adapt" to this
environment.
Vray has it's own equivalent of exposure control called Color
Mapping. let's set the gamma to 2.2 and check the option, "Don't affect
colors (adaptation only)". This will tell Vray to work in linear
space, and now our default color thresholds for anti-aliasing and GI
don't need to be drastically changed. Sometimes when Im working on a
model or NOT rendering for composite, I turn off the "Don't affect
colors)" which means that I'm encoding the 2.2 and when I save the file
as a JPG or something, it will look right. (This easily confuses people
so stay away from switching around on a job.)
I tend to almost always use the Vray frame buffer. I love that it
has a toggle for looking at the image with the view gamma and without.
(Not to mention the "Track Mouse while Rendering" tool in there.) The
little sRGB button will apply a 2.2 gamma to the image so you can look
at it in gamma space while the rendering is still in linear space. Here
is just an example of the same image with and without 2.2 gamma. Notice
the sRGB button in the bottom of these images.
This asteroid scene is show without the gamma, and with a 2.2 gamma.
Try doing that to an 8 bit image. There would hardly be any
information in the deep blacks. With a linear image, I can now see the
tiny bit of GI in the asteroid darker side.
Pitfalls...
I'm referring to the check box in the Color Mapping controls of the
Vray Renderer. Don't use this. It's misleading. It's used to take an
older scene that was lit and rendered without gamma in mind and does an
inverse correction to all the materials. Investigate it if your
re-purposing an older scene.
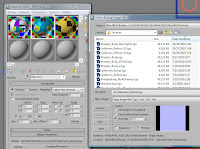
Now that we told max to adjust every incoming texture to compensate for this monitor sillyness we have to be careful. For example, now when you load a normal map, it will try and apply a reverse gamma curve to the map, which is not what you want. This will make your renderings look really fucked up if they are gammed compensated. Surface normals will point the wrong way. To fix this, always set the normal map image to a predefined gamma of 1.0 when loading it. I'm still looking for discussion about if reflection maps and other data maps should be set to 1.0. I've tried it both ways, and unlike normals, which are direction vectors, reflection maps just reflect more or less based on gamma. It makes a difference, but it seems fine.
Always Adopt on Open
I've also taken on the ritual of always taking on the Gamma of the
scene I'm loading. Always say yes, and you shouldn't have problems
jumping from job to job scene to scene.
Hope that helps to explain some things, or at least starts the
process of understanding it. Feel free to post questions since I tend to
try to keep the tech explanations very simple. I'll try post a follow
up article on how to use linear EXR's in After Effects.




